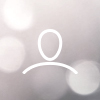In addition to the standard lead import, the dashboard also includes the ability to import an Excel (.xlsx, .xls) or .csv file for the purposes of setting up leads on one of the available email campaigns.
As with the standard import process, your first step will be to make sure your file contains the required columns:
FIRST NAME | LAST NAME | PHONE NUMBER | EMAIL | LOCATION | GROUP ID
TYPE | FREQUENCY | SKIP INTEGRATIONS | NOTE
To find your Group ID, click on the Launchpad option in the left menu and look for the number listed next to your web site link.

For the Type column, you may use one of the following options:
MARKET_VALUE
HOME_VALUE
For the Frequency column, you may use one of the following options:
WEEKLY
MONTHLY
QUARTERLY
YEARLY
The Skip Integrations column is present to account for the fact that certain HomeScout users may have integrations in place. For example, a user may have an integration active that will send leads from the HomeScout Dashboard to a third-party CRM. In addition, if our concierge service is following up on leads for you, we use an integration to send leads to the concierge.
Users may indicate one of two values in the Skip Integrations column:
TRUE – Ignore integration(s) when importing. (Examples: “No, I do not want this lead sent to my CRM.” or “No, I do not want this lead sent to the concierge to be contacted, because this lead is from my friends and family list.”)
FALSE – Apply integration(s) when importing. (Examples: “Yes, I want this lead sent to my CRM.” or “Yes, I want this lead sent to the concerige to be contacted.”)
Update your file as needed and save the updated file.

Once you file is ready for import, go to the Campaigns section and click on the Import option.

Click the Select File button.

Find and select the file you have saved on your computer.

The system will ask you to select the row in your file that is the header row. Select the appropriate row and click the Next button.

Use the drop-down menus for each column to select the name that matches the column in your file.

For the Type, Frequency, and Skip Integrations columns, you will use additional drop-down menus to match up the data in your sheet with the corresponding system options.
Continue this process until all columns have a green checkmark. Click the Next button when you are ready to proceed.

The Validate Data step allows you to review the data and address any errors prior to importing.
If necessary, you may select the toggle to only show rows that contain errors. You may also discard those rows if desired.

If everything looks good and you are ready to import the file, click the Confirm button.